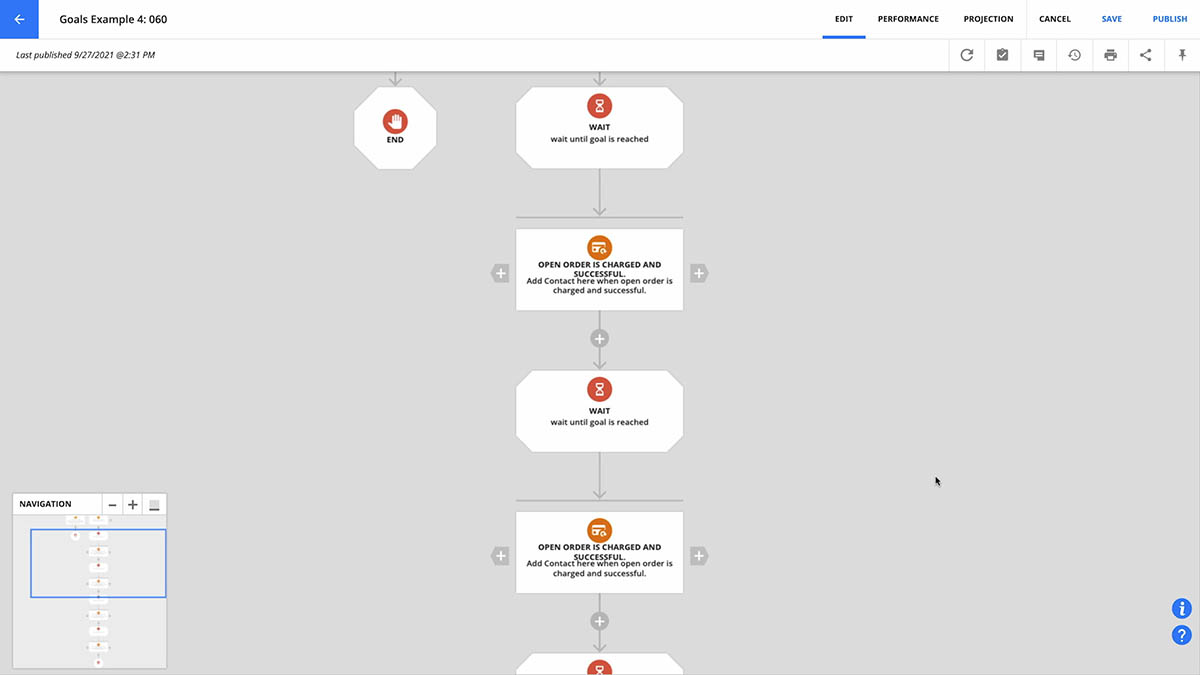When a lead or customer takes an action, such as submitting a form, opening an email, visiting a landing page or purchasing a product, you’ll often want to follow up with additional interactions, such as sending another email or delivering the product that was purchased. All those interactions make up your automation, and the initial event, or trigger, is what begins the path.
In Ontraport, when you add a trigger to your automation map, you’re adding a new door for your contacts to use to get to that map. You can add as many of these doors as you want, but they can only appear at the top of an automation path.
Check out the video about triggers and goals to learn more.Using triggers in your automation maps
Triggers are the starting point for your automation and should be the first thing you add when you build an automation map. To build your automation from scratch, go to → Automations → → Start from scratch. To add a trigger, click .
You’ll see many options for triggers, broken into four categories: CRM, external events, sales and sites/pages. Here we’ve further broken them down into categories to help you find the best trigger for your specific use case.
You’ll notice that the list of triggers is very similar to the list of goals. You’ll use triggers when you want to start a completely new automation map and add contacts to it based on qualifying actions. Goals allow you to create new automation paths based on the same qualifying actions, but can be within a large map, allowing you to easily track your efforts all in one map when in Performance Mode.
Customer Relationship Management (CRM)
Contacts
These triggers relate to the information in your contacts’ records:
A contact is tagged/untagged
Tags are the way you label contacts for segmentation. If you want to add contacts with (or without) a certain tag to your automation map, you’ll use these triggers. This is a great option to use when you want your automation to just be for a certain segment of your audience.
- When contact is added to tag
- When contact is removed from tag
A contact is created or updated
- Contact is created: If you’d like to include all new contacts that are added to your database, you’ll use this.
- Contact submits a form: If you’d like to include all contacts who fill out a specific form, regardless of the specific form fields and information provided, you’ll use this.
- A field is updated: Similar to the tag-related triggers, you would use this if a you want to include contacts who have a certain field value, such as if their location is New York or their purchase date field is filled in.
Dates
These triggers add contacts to an automation map based on dates within contacts’ records. You might use this if you send out special promotions for birthdays or holidays, or if you automate follow-up after credit card dates expire.
- Today matches contact’s date field: This trigger adds contacts to your automation map on a date that matches a field in their contact record, such as their birthday or their card expiration date.
- Today is relative to contact’s date field: This trigger adds contacts to your automation amp before or after a date in their contact record. You could use this trigger to add contacts to an automation path starting x days before their birthday or x days after their card expiration date.
- Today is specific date: This is automatically achieved by all contacts on your automation map on the set date you choose. You could use this if you’re running a specific promotion that ends on a specific date.
Automations
These triggers add contacts to an automation path when their position on any automation in your account changes. You would use these if you want to keep a contact from progressing in one automation map until they display a specified activity in another automation map. For example, if contacts are on an automation map to receive subscription-based content and their credit card expires, they may be paused on that automation and sent to this new one, asking them to update their card.
- Contact is paused on automation
- Contact is unpaused on automation
- Contact is added/removed from automation
Tasks
Tasks in Ontraport are manual actions that need to be taken by someone on your team, such as making a phone call, printing documents for records, or sending gifts.
- Task is completed: If you’d like to set up follow-up automation after an assignee completes a task in your map, you’ll use this trigger.
Purchases
These triggers add contacts to automation maps based on their purchase of a product using a sales or upsell form or based on their purchase of a physical product that must be shipped.
- Contact submits sales form
- Contact submits upsell form
- When contact is added to fulfillment list
- When contact is removed from fulfillment list
External Events
These triggers add contacts to an automation map path when they interact with your emails or SMS texts.
A Contact Reacts to an Email
- Opens email
- Clicks an Email Link
A contact gets in touch with you
- Sends you an email
- SMS Received from contact
Sales
These triggers add contacts to an automation map when they make a purchase or payment-related action or visit your landing pages.
Purchases
- Purchases product
- Open order is created
Payments
- Open order is charged or updated
- Credit card is charged or declined
- Gets a refund on a product
Page Visits
- Visits a landing page
- Visits a PURL
Sites / Pages
These triggers add contacts to an automation path when they interact with your pages or websites outside of Ontraport or within a membership site that uses an integration such as PilotPress.
Page Visits
- Contact visits URL
- Clicks tracked link
Membership Sites
- Is given access to WordPress membership level
- Loses access to WordPress membership level
Trigger Settings
Trigger settings allow you to narrow the list of qualifying contacts that can activate a trigger. Settings help you determine what happens when a contact activates the trigger but is already on the automation map or has activated that trigger already. Contacts can exist in more than one place on a map, so the trigger settings help ensure your contacts don’t get repeated outreach from you.
- Who can activate this trigger?
- Any contacts, even if they’re not already in this automation map: This would best be used when you want to allow any contacts to activate this trigger, even if they are not already on this map.
- Only contacts currently existing anywhere on this automation map: This would best be used if you want to move contacts from one automation path on this map to a new automation path on the same map. A common use case for this is when you have one path that sends emails and, when one of those emails is opened, they are moved to a new path via a new trigger.
- If Contact is already on map, then… This setting allows you to decide what should happen if the contacts are already on the automation map. Sometimes you might want your contacts to stay in the place they were when the trigger was activated and also be placed in the new element. A common example of this is when you have a general lead nurturing automation map for your product, and leads show interest in a specific part of your product, so you want to add them to another, specific, lead nurturing automation map. You can choose to keep them in both places and receive both content or only move them to the more targeted automation. You can also have them stay where they are and ignore the trigger they activated.
- Add the contacts here again and also leave them where they were originally on the automation map
- Move the contact here and remove them from their previous spot on the automation map
- Ignore this trigger and do nothing
- This trigger can only be activated once per contact (checkbox) This setting gives you the option to only allow contacts to trigger the automation once. This might be used if you want to use the trigger Contact visits URL to give those visitors a discount after their first time visiting your page. You could decide that contacts only get that option once, and check this box. Then, next time they visit the page, they won’t be put here again.
 → Automations →
→ Automations → .png) → Start from scratch. To add a trigger, click
→ Start from scratch. To add a trigger, click  .
.