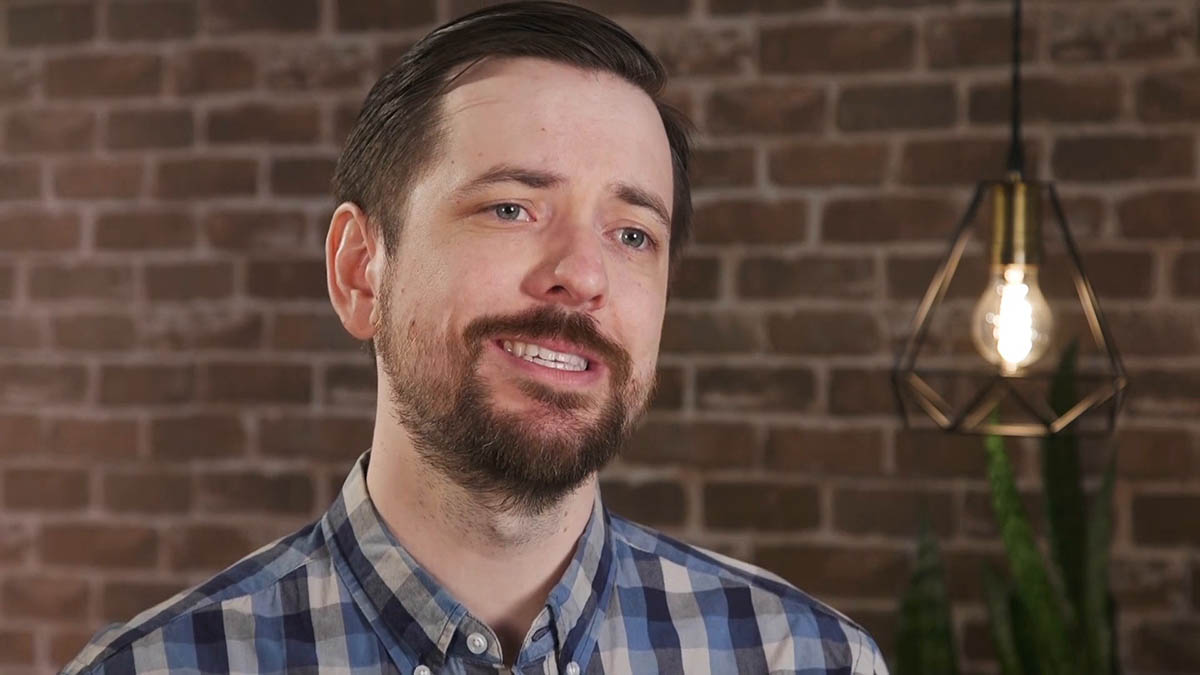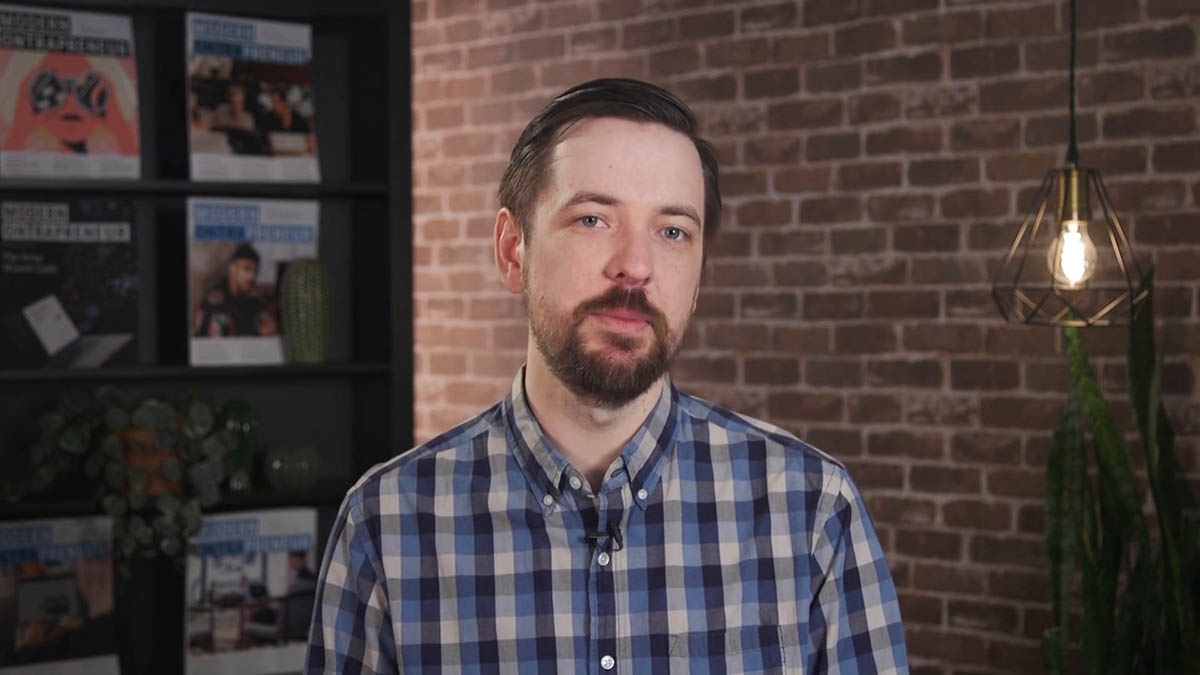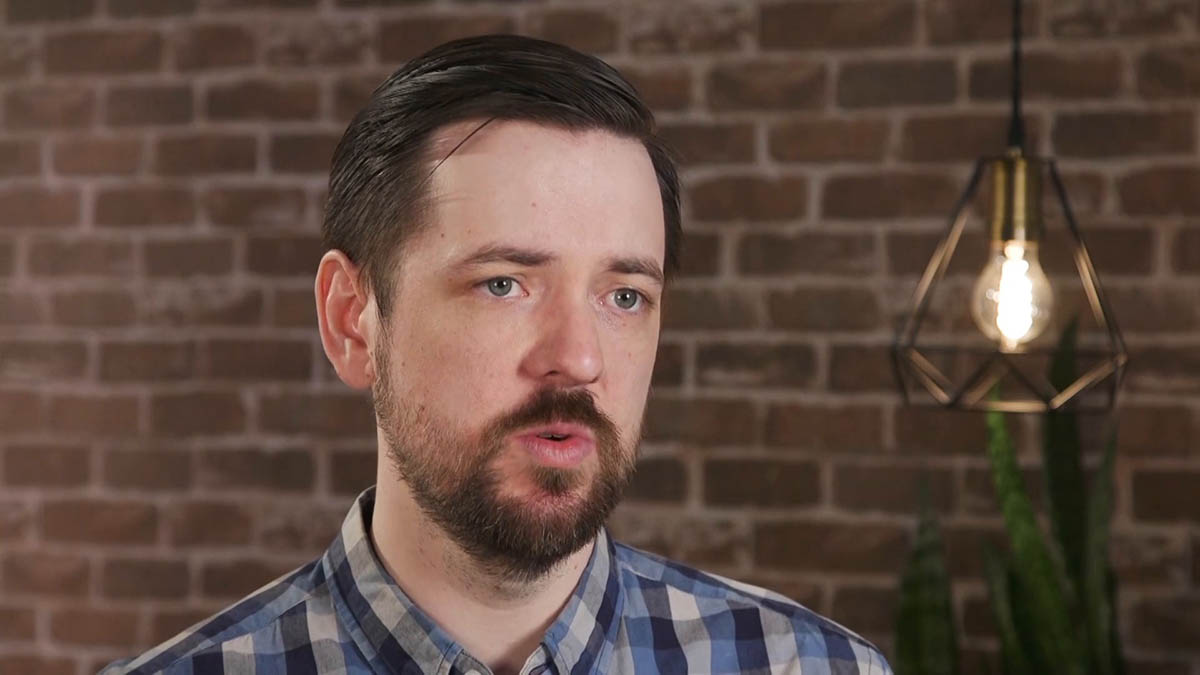Ontraport provides four email editors to fit your needs. They help you create different email designs. Here’s when you would use each:
- OntraMail: create polished newsletters and on-brand marketing messages
- Simple Mail: create text-based messages that appear more personal than marketing messages
- Quick Email: send one-off messages in no time
- Raw HTML Email editor: use third party HTML templates or use your own code
In this article you’ll learn how to create an email with any of Ontraport’s email editors.
Table of contents
Create an OntraMail email
• Review your email content and design
• Edit mobile fonts and backgrounds
Create a Simple Mail email
• Create and use canned messages
Create a Quick Email
Create a Raw HTML email
Use Ontraport’s AI Copywriter
Create an OntraMail email
- Go to → Messages.
- If you have Ontraport Apps or custom objects enabled, go to → Messages.
- Then click → OntraMail.
- Click Start from Scratch or select a pre-designed email template.
- Name your email in the top left corner.
- Follow the steps in this article to edit your email’s content and style (including blocks, merge fields, images, fonts, mobile styles and more).
- Click Settings to access your email settings, such as your email “from” address, subject line and tracking links.
- Click the button from the “Plain Text Email” section to generate a plain text version of the email to accompany the HTML version. This helps ensure your emails are delivered to your recipients’ inboxes. Read more about email delivery best practices in this article.
- When you’re done , click .
Review your email content and design
You’ve got two options to quickly review your messages from the OntraMail editor:
1. Preview
- Click Preview on the top right to see how your messages will look in your contact’s inbox. You can view the desktop or mobile view.
2. Send a test email
- Click Send test email on the top right to send a test version of your message to your inbox. Note that merge fields do not work on your test emails.
- Enter your email address, then click Send.
Edit mobile styles
Check out this article to learn how to edit your mobile styles.
Create a Simple Mail email
- Go to → Messages.
- If you have Ontraport Apps or custom objects enabled, go to → Messages.
- Then click → Simple Mail.
- Name your email in the top left corner.
- Add your content to the copy of your message and use the toolbar to customize your style, add images and formatting.
- Click .
Create and use canned messages
Canned messages are pre-formatted messages that you can quickly and easily insert into your Simple Mail messages. Here’s how to create and insert them into your messages.
Create a canned message
- Click → New canned message.
- Add your message name and email message.
- Click .
Insert canned messages
Once you’ve saved a canned message, you can insert it into your message.
- Click and select your message from the dropdown.
Edit saved canned messages
You can edit any of your saved canned messages if you need to change their content.
- Click and hover over the message you want to edit.
- Click the pencil icon on the right of your message’s name.
- Edit your message and click .
Create a Quick Email
Quick Emails use the same editor as the Simple Mail editor. The difference is that you’ll create Quick Emails when you send one-off emails. Check out this article to learn more.
Create a Raw HTML Email
Use our Raw HTML Email editor to code your messages and create visually stunning and original designs. For more information on creating Raw HTML emails, click here.
Use Ontraport’s AI Copywriter
Quickly compose compelling emails and subject lines using our AI Copywriter. The AI Copywriter uses natural language processing and machine learning to craft specific content on the subject matter you request. And you can select the format, such as “bullet points,” “paragraph summary” or “five sentences.”
Here are the steps:
- Open the Simple Mail editor.
- Click AI Copywriter in the top right corner of the editor.
- The AI Copywriter window prompt will pop up.
- Tell it what you’d like in your copy, and it will generate page content based on your input. The AI Copywriter will then generate copy based on your request.
- The AI Copywriter will be most likely to produce desired results if you provide it with details about subject, length, format, tone and style.
- For example, “Write me a short, upbeat paragraph about the benefits for couples attending my seminar on interpersonal communication happening next Wednesday. Include these benefits: better conflict management skills, lower cortisol levels and deeper connection with your partner.”
- If you are satisfied with the result, click Copy text and paste it wherever you like.
If you don’t like the result or want to generate more copy, click Try Again. Your original input will remain but all AI-generated copy will be cleared.


 → Messages.
→ Messages.
 → Messages.
→ Messages.
.png) → OntraMail.
→ OntraMail.

.png) button from the “Plain Text Email” section to generate a plain text version of the email to accompany the HTML version. This helps ensure your emails are delivered to your recipients’ inboxes. Read more about email delivery best practices in this article.
button from the “Plain Text Email” section to generate a plain text version of the email to accompany the HTML version. This helps ensure your emails are delivered to your recipients’ inboxes. Read more about email delivery best practices in this article..png) .
.

.png) → New canned message.
→ New canned message.