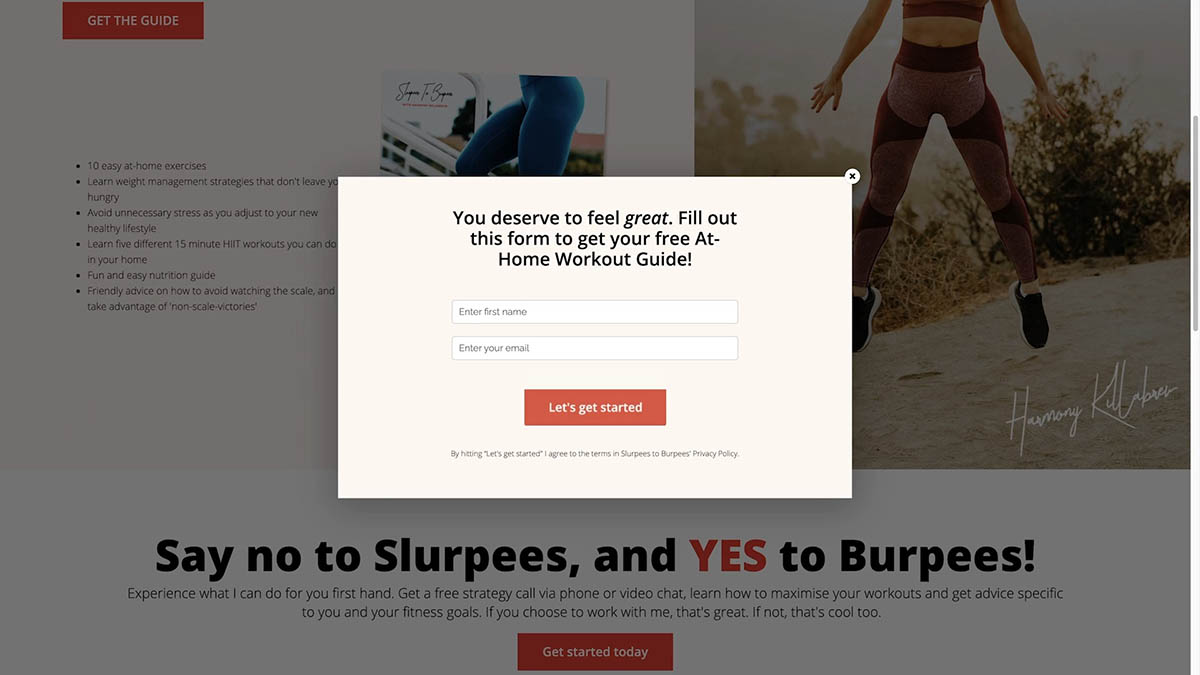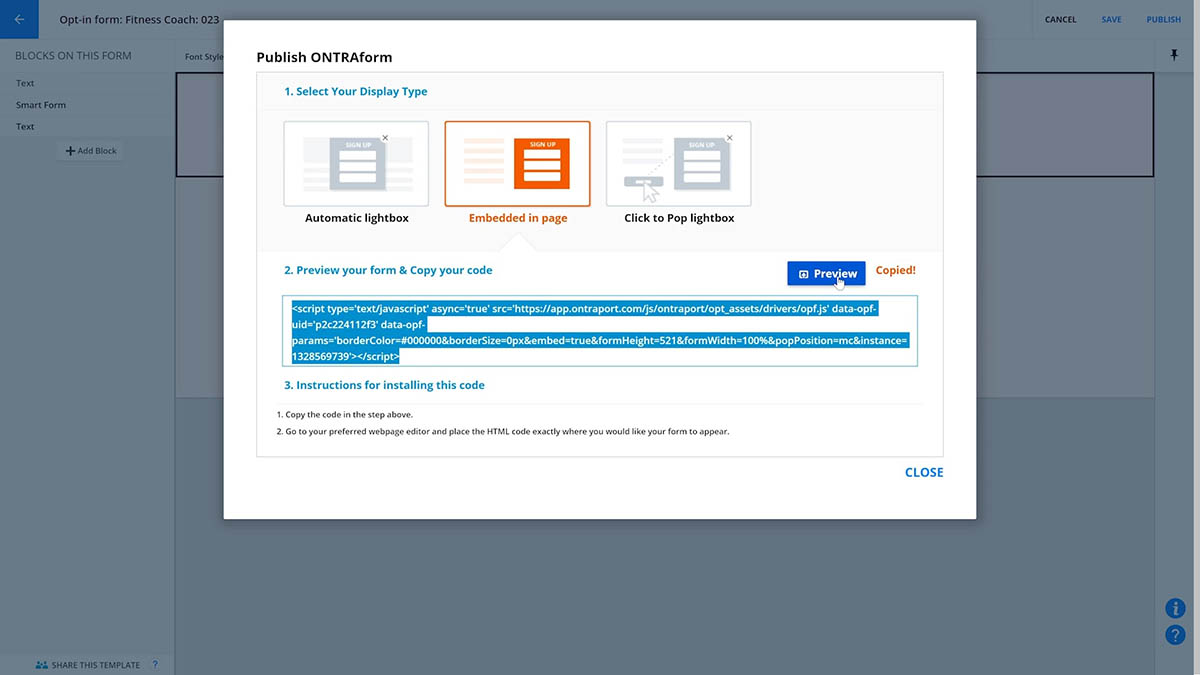Your forms are one of the most critical parts of your sales and marketing automation. They’re where you capture information about your new leads and customers.
When your leads fill out your forms giving you info like names, email addresses and more, your account will save that information in a new record or update an existing one.
You can build any type of form using Ontraport Pages. Choose from prebuilt forms to add professional designs to your pages, or create your own forms with unique designs that suit your individual needs.
Check out this Ontraport University lesson to learn more about creating forms on Ontraport Pages.
Table of contents
Create a form
Customize form’s style
Add ReCAPTCHA
Order form elements
Prefill fields
Create a form
- Go to the Pages collection and select the page where you’d like to add the form.
- Or you can create a new page.
- Add a block to your page.
- This is where you’ll add your form.
- Add a form field element to your block.
- Look for the “Forms & Sales” section in your elements pallet on the left.
- Then click on a Form Field element and drag it over to your block.
- Select an object. This determines the type of record you want to create or update with your form.
- For example, choose Contacts if you want to create a lead opt-in form, or select Companies if you want to collect business demographics.
- Select the field you want to add to your form.
- You can access related record fields by clicking > on the right of your related field’s name.
- Repeat step 3 for all the fields you want on your form.
- Click and drag a element to your block. Every form needs a submit button, and you won’t be able to publish your page until your form has one.
- Hover over your submit button and click → to set up your form’s opt-in settings.
Customize form’s style
Hover over your field and click → to customize the style of your form fields.
- Customize the style of the first field on your form. All the fields you add will use the same design.
Add ReCAPTCHA
It’s optional to add ReCAPTCHA to your forms. This element helps make sure only real people are filling out your form.
Add a element to your block. Your visitors will have to confirm they are a person before they can submit your form.
Before you can use this element, you need to register your site with Google. Check out this article to learn how.
Order form elements
If you’re creating an order form, you can add these form elements to your block to customize your form with billing and payment information.
Here’s what you can add:
Includes all the required billing address fields, such as address and zip code. We’ll send this info to your payment gateway for credit card verification if you have that set up.
Adds all of your shipping address fields and a “My shipping address is different from my billing address” checkbox.
Adds the basic information you need to send to most payment gateways.
Allows your customers to pay for your products using PayPal.
Shows your customers what they’re buying, the subtotal and total price of the sale. Hover over this element and click + Add / Edit Product for easy access to your payment settings.
Promotes an extra product right on your order form. You can customize your checkbox label, add a headline, supporting text and/or image.
Add upsell “Yes” and “No” buttons to your page. Upsell forms appear after your customer buys from you. This is why you can never add an upsell to the same page as your order form.
Prefill fields
Prefilling data on forms creates an optimal user experience by speeding up the form completion process. This improved experience reduces frustration and simplifies filling out online forms.
There are two ways to prefill fields:
- Select a specific value to prefill your form fields. For example, prefilling the title field to “Manager” for a form created specifically for managers.
- Add contact-specific information such as your contacts’ names and email addresses.
When your form’s source is the Contacts object, or your form is on a dynamic page or block, either prefilling option will work.
If your form’s source is a custom object on an Ontraport page, you can only prefill fields with specific values.
You’ll see slightly different options depending on the type of field you are prefilling. For example, when you manually select a date and time field, you’ll use the date and time picker. And when you prefill checkboxes manually, you’ll either select “checked” or “unchecked.”
Here’s how to set it up:
- Click on the field you want to prefill.
- Click Show next to the Advanced options to expose your prefill settings.
- Choose your prefill type:
- Set manually
- When you select this option, click into the “Default value” field then type in or select the value you want to prefill.
- Match record’s data manually
- When you select this option, click into the “Prefill source” dropdown field and select the field you want to use to prefill your form.
- Click .
/pages-form_field_example.png)


/pages-forms-drill_into_related_fields.png)
/ontraport+pages+-+elements+-+submit+button.png) element to your block. Every form needs a submit button, and you won’t be able to publish your page until your form has one.
element to your block. Every form needs a submit button, and you won’t be able to publish your page until your form has one./ontraport_pages-element_setting_wheel.png) →
→ /ontraport+pages+-menu+tools+-+form+settings.png) to set up your
to set up your /ontraport+pages+-+settings+-+style+tab.png) to customize the style of your form fields.
to customize the style of your form fields./pages-elements-recaptcha.png) element to your block. Your visitors will have to confirm they are a person before they can submit your form.
element to your block. Your visitors will have to confirm they are a person before they can submit your form./pages-elements-billing_address.png)
/pages-elements-shipping_address.png)
/pages-elements-credit_card.png)
/pages-elements-paypal_button.png)
/pages-elements-order_summary.png)
/pages-elements-order_bump.png)
/pages-elements-upsell_buttons.png)
/forms_on_pages-prefill-manual_example.png)
/forms_on_pages-prefill-match_records_data_example.png)
.png) .
.