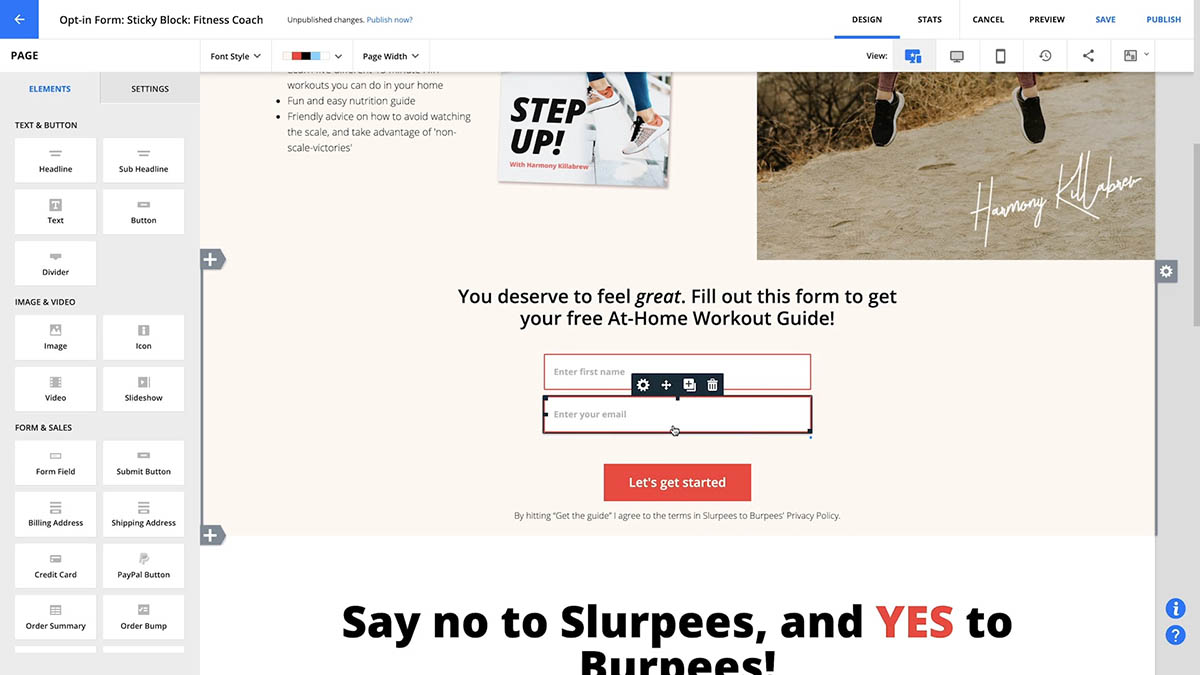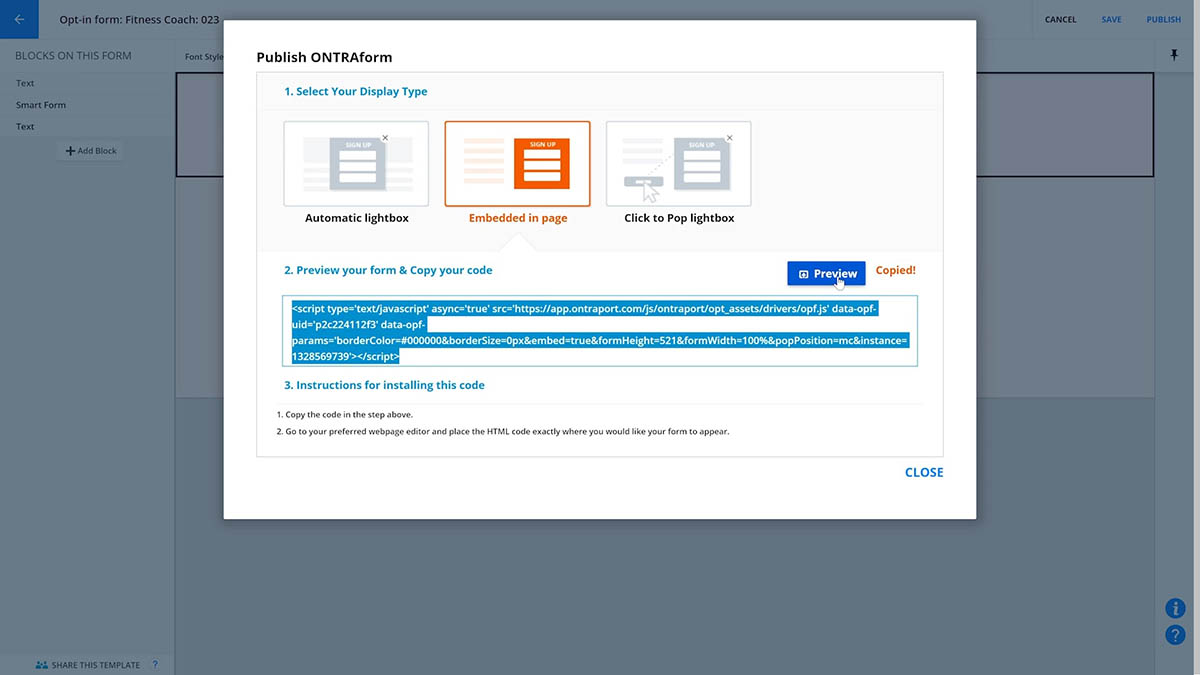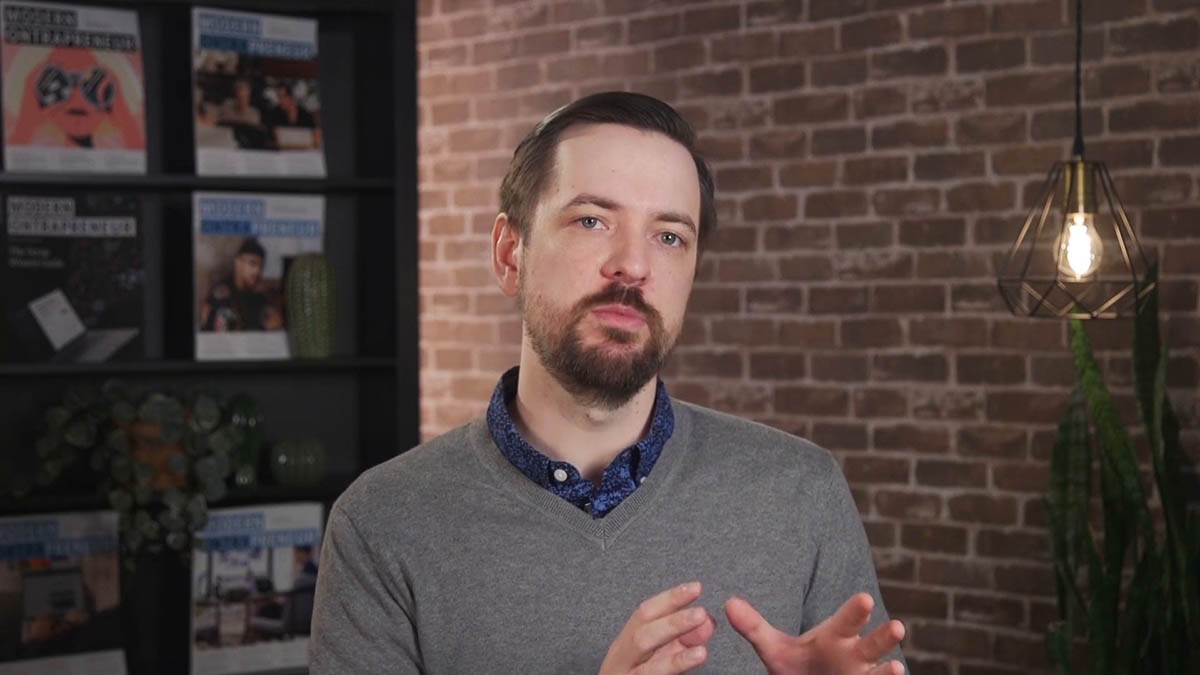Before you publish your form, you’ll want to determine what you’d like to happen once the form is submitted. The form settings allow you to choose whether you’ll require a single or double opt-in, receive notifications when a form is filled out, set up conditional or advanced redirects, and more.
Table of contents
Accessing form settings
Opt in settings
Hidden form fields
Notifications and routing
Advanced settings
Accessing form settings
The form setting options are the same whether you’re using a form on an Ontraport Page or an Ontraport Form (which you would use if you’re going to place the form on a page built with a third-party page builder or if you’d like your form to pop up as a lightbox on your Ontraport Page).
Here’s how to access the settings for each type of form:
Forms on an Ontraport Page:
- In the block where your form fields and Submit button are located, click the Submit button. The settings will appear in the left column.
- Click Form Settings at the bottom.
Ontraport Forms:
- Locate the Smart Form or Order Form block in your Ontraport Form and click it to view the individual block elements and form settings.
- Click Form Settings.
Opt-in settings
Opt-in settings dictate how new contacts are added to your account database and what page they’ll see after submitting their form responses.
Single Opt-in
Form settings default to single opt-in, which adds contacts to your database when they submit a form without asking them to confirm their address. With this option selected, you can automatically send email to contacts who provide an email address.
Once you select Single Opt-in, you can choose the page that the visitors will see after filling out the form:
- Default thank you page
- Ontraport Page
- Ontraport Form lightbox
- Custom URL
Double Opt-in Required
This setting is used when you want to confirm that contacts’ email addresses are valid and that they actually are a person wanting to subscribe (rather than a web-crawling bot) before adding them to your contact database. This can be helpful for email list management, ensuring that you are only sending email to high-quality and engaged contacts and protecting your email delivery reputation.
When using this setting, contacts who fill out your form are sent a double opt-in email where they must click a link to confirm their desire to receive emails from you or trigger any automation based on the form submission. Before the confirmation link is clicked, contacts will have a bulk email status of “unconfirmed,” and messages will not be sent to them until the bulk email status is updated to an opted-in status. If contacts are added to your automation while their address is still unconfirmed, we will not attempt to send messages to them.
If a form that requires a double opt-in also adds contacts to automation through the form settings (see Manage Form Fills below), the contacts will not be added under the “added to automation” trigger until the contacts verify their email address. This is useful to make sure that contacts are not added to your automation before it is possible to send them messages.
You’ll complete the following settings:
- Select your confirmation email: Use the dropdown menu to select the desired confirmation email.
- Set the page visitors see after filling out the form: Select the confirmation page visitors will see once they fill out the form while waiting for the email with the confirmation link.
- Send contacts who already opted in to a different page: This allows you to send contacts who have already double opted in to a different page than the contacts who need to be informed that it is necessary to verify their address.
- Send contacts here: New contacts are directed to this page after clicking the link in the confirmation email or if the “Send contacts who are already opted-in to a different page” checkbox is marked.
Double Opt-in Optional
This is a combination setting that allows contacts to be added to your database upon a form submission and also be sent a double opt-in email to confirm their address. This option does not protect your account from bad email addresses, but it does give you the opportunity to capture more double opt-ins who are more valuable and engaged contacts. Contacts who do not click the double opt-in link can still be sent messages (their bulk email status remains single opt-in) but still have the chance to verify their email (which changes their bulk email status to double opt-in).
To set this up, you’ll follow the setup instructions above for Double Opt-in Required. With this setting checked, contacts’ bulk email status field will show as single opt-in until they click the confirmation link, which then updates to double opt-in.
Conditional Redirects
For all three opt-in settings, you can also check the “Conditional Redirect” box to create personalized experiences for your contacts based on their form field responses. For example, you can create rules based on your contacts’ country field. If they live in the UK, you can redirect them to a page describing data protection and privacy policies for the UK.
You are not limited to sending contacts to other pages or URLs. You can also:
- Link to a block on your page
- Download a hosted file
- Use an Ontraport Form lightbox
- Redirect to a tracked link
Just click + Add to create redirect rules that correspond with each of your form responses. The rules for redirects run in order, so if your contact fits the conditions for multiple rules, they will be redirected by the first rule that applies to them.
Manage Form Fills and Always On Rules (optional)
These optional settings are not needed if you use automation. We strongly recommend you use automation maps to allow for more detailed reporting, and speed up form processing. However, when you are using a form that uses a double opt-in (required), adding contacts to your automation through the “manage form fills” is a good option so you avoid adding contacts to automation before you can send them messages.
Manage Form Fills: This legacy section allows you to add the contact submitting the form to a specific automation map.
Rules: Successful Payment (Order Forms only): These rules will be run for the contact submitting the form if the payment gateway returns a successful transaction code.
Rules: Failed Payment (Order Forms only): These rules will be run for the contact submitting the form if the payment gateway returns a failed transaction code.
Hidden form fields
Forms created in Ontraport Pages can have hidden fields that allow you to prefill fields that aren’t visible to your contacts.
When you prefill hidden form fields, you can:
- Add specific values, such as “Manager,” to the title field for a form explicitly made for managers.
- Add visiting contact merge fields. For example, add your visitor’s email address to a hidden field so they don’t need to enter their email address on your form.
- Add dynamic page or block fields. For example, if you want to track which blog post a contact opted in from, you could use a hidden field to add your blog post’s title to the “Contact opted in from this post” field. This option is only available for forms on dynamic pages or blocks.
Note that the most reliable way to identify your contacts is on a membership site. If your form is not on a membership site, and they have cleared their cookies, Ontraport will not be able to identify your visitor.
Check out this Ontraport University lesson to learn more about privacy and data security.
The options to prefill hidden fields are slightly different than prefilling the visible fields on your forms. Check out this article to learn more about prefilling fields on forms.
Follow these steps to populate hidden form fields:
- Click and scroll down to the “Hidden Fields” section.
- Click and select your field.
- Add a value or click to add a merge field — for contact-specific information.
- Click .
Notifications and routing
These settings allow you to set up notifications to a user in your account after a form is filled out.
Send Notification: Enter an email address to be sent a notification that the form was filled out. This is a pre-formatted, standardized notification as shown below.
Make Contact Owner: If the contact submitting the form is a new contact, use the dropdown to select one of the users on your account as the contact owner. If left blank, the administrator user will be the contact owner. This setting will not overwrite the contact owner for contacts who already exist in your account.
Advanced settings
Advanced form settings are rarely used and are provided for developer use. The default setting for all of these options is unchecked, with the exception of “Conditions calculator for Ontraport Pages has run.” More information on that setting is below.
Override email address merge with cookie data: This forces the form to use the Ontraport cookie information rather than the email address entered on the form. This means the email entered, if new, will replace the contact record’s former email address and not create a new contact record. This is commonly used on opt-in forms to allow contacts to update their email address.
Pass CGI variables to thank you page: Usually used in third party applications or by developers, this setting adds the values that the visitor submitted in their form to the URL of the thank you page in a format that can be read by programming languages or applications. This is most commonly used when there is some post-form processing they want to do with the information after the form is submitted.
Prevent tracking on form submissions: Use this option if you want to prevent tracking on your internal forms. Choosing not to track allows you and your team to submit info on behalf of your clients. This feature ensures your contacts’ record won’t show this form submission in their contact log. And it prevents your form from adding contact cookies to your browser.
Redirect after immediate automation and sequence steps run: This delays the thank you page from displaying until after running any immediate automation elements listed in the Manage Form Fills section. This option would be used only if those immediate elements are required for populating merge fields that are not present on the Ontraport Form itself (such as the result of a numeric field’s equation).
Send Google Ecommerce Tracking Parameters to the thank you page: This allows the Google ecommerce tracking pixel to gather order information.
If charge is successful, then use this card for all transactions in collections: Check this box if you are using an order form to update the credit card details for orders in collections.
If charge is successful, also update all open orders with this card: This option will force an update of all open orders for subscriptions and payment plans to use the card entered instead of the card originally used for the order. This can be handy when customers need to change the credit card for all of their orders.
Below those options, there are four more checkboxes under “DON’T REDIRECT VISITOR TO THANK YOU PAGE UNTIL…” Three of the four form setting options in this section are unchecked in order to maximize the processing speed of your forms.
If you check any of these boxes, Ontraport will perform that action when a visitor submits the form. This will happen before redirecting your visitor to your thank you page. And this will also slow down your form’s processing speed, especially if you have a large account or a lot of automation running.
It’s a good idea to limit the number of actions in this section. Slower forms result in visitors abandoning your pages or submitting the form twice.
For that reason, we generally suggest keeping these boxes unchecked. However, there are some advanced use cases for selecting these form settings. Here’s more information about each of these settings:
Automations added from this form have run: This will force any automations you add in the “Manage Form Fills” section to have all immediate steps run before redirecting the visitor to the thank you page.
Rules on this form have run: This option will force any rules on the form to run before redirecting the visitor to the thank you page.
Conditions calculator for Ontraport Pages has run (checked by default): This setting ensures that any conditional blocks on the thank you page will reflect the data entered by the user in the form submission. We suggest keeping this checked unless you do not have any conditional blocks on your thank you page, which is a common setup.
All automation triggers account-wide have run: This will run all triggers in all your account’s automations to find any trigger updates from the form submission. If it finds any, the next steps of the automation will run before directing the visitor to your thank you page.
/conditional-redirect+new+opt+in.jpg)
/forms_on_pages-hidden_fields-prefilled_static_data_example.png)
/forms_on_pages-hidden_fields-prefilled_contact_data_example.png)
/forms_on_pages-hidden_fields-prefilled_dynamic_data_example.png)
/ontraport+pages+-menu+tools+-+form+settings.png) and scroll down to the “Hidden Fields” section.
and scroll down to the “Hidden Fields” section..png) and select your field.
and select your field..png) .
./forms+-+form+settings+-+notification+and+routing+(entire+section).png)
/forms-advanced_settings_section.png)
/forms-advanced_settings_section_2.png)